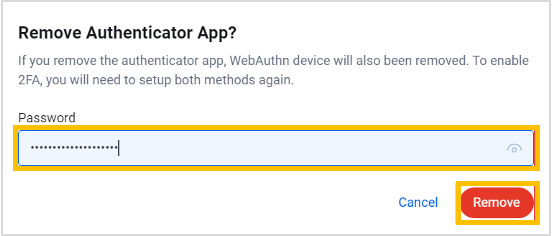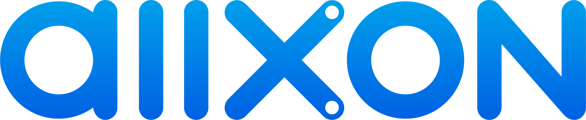SKIP AHEAD TO:
- What is two-factor authentication (2FA)
- What you will need
- How to set up two-factor authentication
- How to remove two-factor authentication
What is two-factor authentication (2FA)
Two-factor authentication (2FA) is an extra layer of security for your Allxon account. When 2FA is turned on, you need to go through an additional step of authentication each time you log in to your account.
The additional step requires either a 6-digit verification code from an authenticator app on your mobile phone, or signing in to a web authentication device.
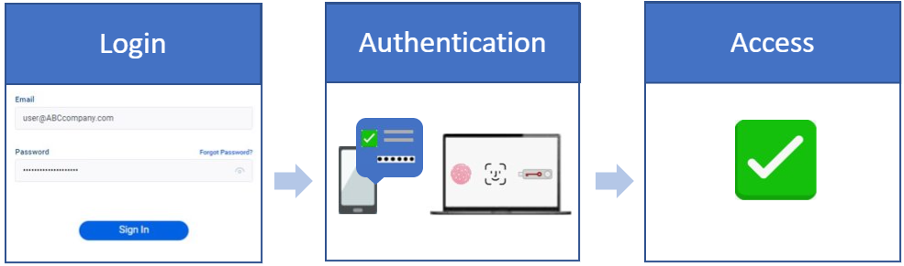
Two-Factor Authentication Process
What you will need
To enable 2FA, you’ll need to sign in to Allxon and have access to your mobile phone and an internet connection to install apps.
How to set up two-factor authentication
The following 2FA methods are available:
- An authenticator app
- A web authentication device
💡 Note: You need to set up an authenticator app before setting up a web authentication device.
Set up an authenticator app
To turn on 2FA using an authenticator app, follow the steps below:
- Sign into your Allxon account.
- Click on your account avatar on the top-right corner. Select My Profile.
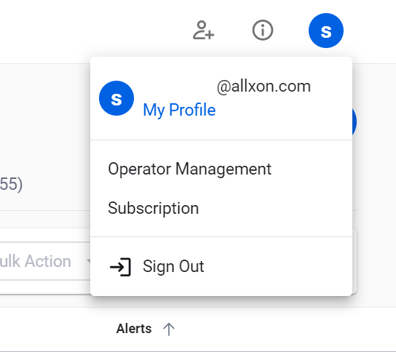
- Under the Security section, click Set up Authenticator App. A setup wizard will appear to guide you through the process.
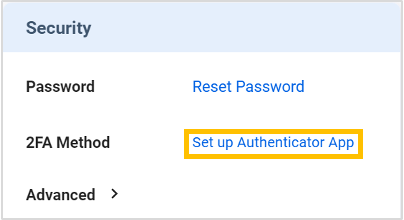
- On your mobile phone, download an authenticator app from the App Store or Play Store. We support most authenticator apps, including Google Authenticator, Authy, and Duo.
- Open the authenticator app and add a new account – in most apps, you can do this by tapping the + icon. Then either scan the QR code or manually enter the code provided in the wizard. Click Next in the wizard.
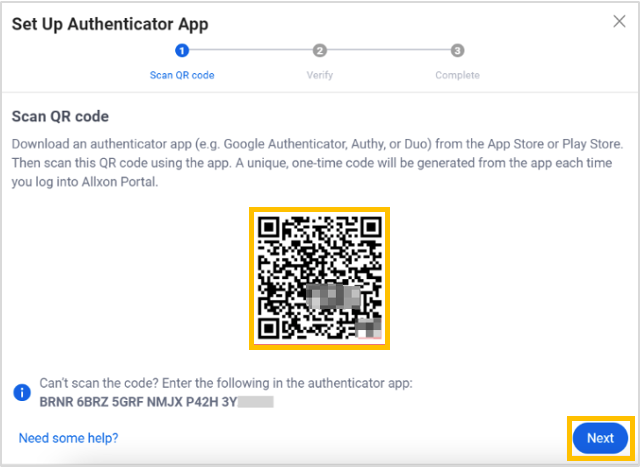
- The app. automatically generates a 6-digit authentication code that changes periodically. Enter your password and the code into the wizard. Click Next.
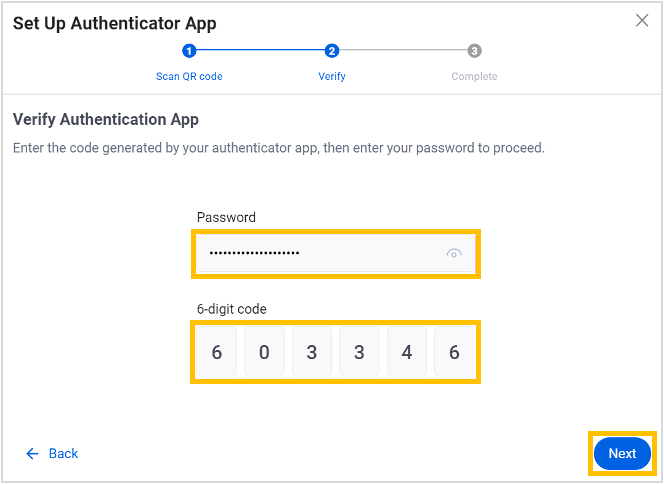
- You’re all set! The next time you log into your Allxon account, check the authenticator app. on your phone to find the 6-digit code for the second authentication step.
💡 Note: If you accidentally delete your authentication account from the authenticator app, contact Allxon for support.
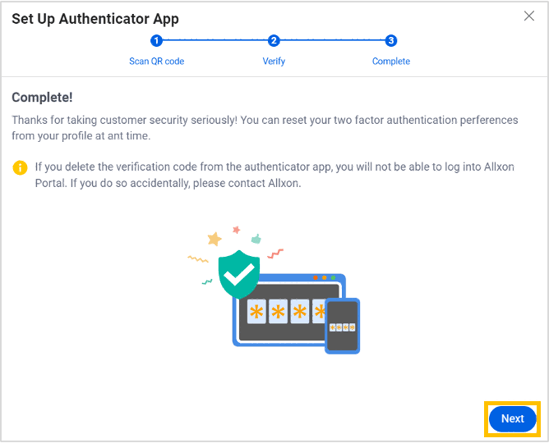
Set up a web authentication on your personal device
Alternatively, you can use 2FA by signing in via a web authenticator on your personal device (laptop, tablet, or cellphone etc.). Once the authenticator app. option is active, you can set up a web authentication.
To use web authentication on your personal device, follow the steps below:
- Under My Profile, go to the Security section and click Manage 2FA Method.
- Click WebAuthn Device.
- Follow the prompt to sign in through touch ID, face ID, PIN, etc., depending on your device. Then click OK.
💡 Note: If you haven't added any sign-in options on your device , you need to do that first. The supported sign-in options vary by hardware (e.g. fingerprint or face recognition sensor) and operating system (e.g. Windows or Linux Ubuntu).
💡 Note: Choose an alternative sign-in method if available.
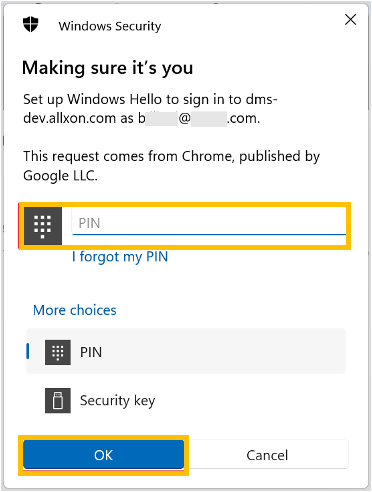
- Enter your Allxon account password to confirm the setup. Then Click Next.
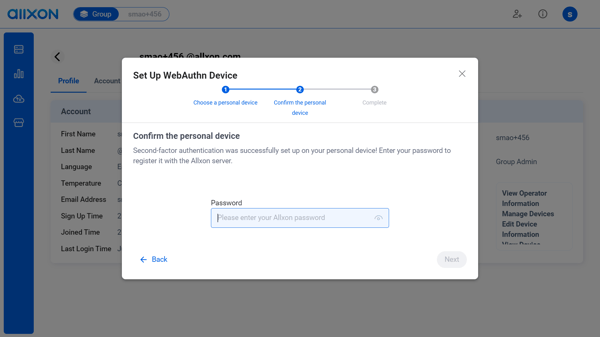
- This completes setting up the web authentication on your personal device. The next time you log into your Allxon account, you’ll be prompted to authenticate through your personal device’s sign-in screen. Click Next to complete the process.
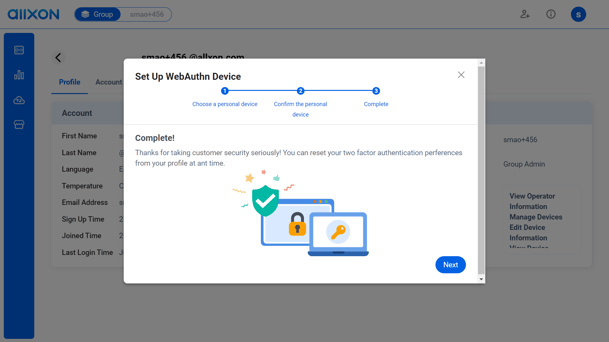
How to remove two-factor authentication
You can remove your 2FA settings at any time. To remove the settings, follow the steps below:
- Under My Profile, go to the Security section and click Manage 2FA Method.
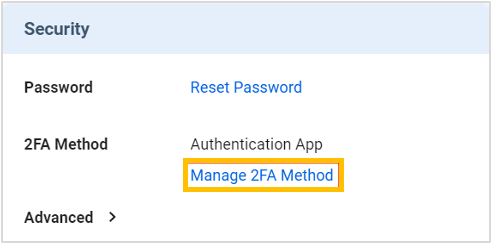
- Click Remove next to the method you want to remove.
💡 Note: If you remove the authenticator app, the web authentication device you set up is also removed.
- Enter your Allxon account password. Click Remove.