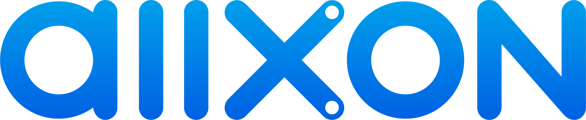Follow these steps to set your device to the local time
Check the network stability on Allxon Portal
Test the network speed on the device
To reset your network, proceed with the following steps on your device
Introduction
Allxon requires a specific network for remote device management (e.g. taking screenshots, uploading logs, and updating software). To fully experience our Allxon services, please ensure your device meets the following requirements:
- 53, 443 & 8883 ports and ping function need to be enabled.
- Device time setting must correspond with the local time.
- Stable network requirement: Upload speed≧1Mbps, Download speed≧5Mbps
Still have problems with network troubleshooting? Click here to reset the network.
Make sure 53, 443 & 8883 ports and ping function are “Enabled”
Proceed with the following methods to test the ports and ping function. If the port is disabled or the ping function is blocked, please enable it, or connect onto another network.
Test port 443/8883/53
Use a Windows device to do the following actions:
- Enter “Windows” + “S” on your keyboard to bring up the search dialog.
- Type in “Windows PowerShell” and proceed by typing in the following commands:
- tnc adm-rest.allxon.com -port 443
- tnc adm-mqtt.allxon.com -port 8883
- If the ports are opened the test results will follow, as shown below. If the test results fail, please contact your IT department for assistance to help check the port status of your network environment.
- Port 53 is used for the Domain Name System (DNS). If the test results for checking port 443 and 883 pass, this means port 53 is open too.
Test ping function
- Enter “Windows” + “S” on your keyboard to bring up the search dialog.
- Type in “Windows PowerShell” and proceed.
- Enter “ping 8.8.8.8” to troubleshoot the ping function.
If the ping function is blocked, it will either show “Request timed out” or it will show the following time response data:
Make sure your device time is the same as the local time
Follow these steps to set your device to the local time:
- Find “Windows Settings” and go to “Time & language.”
- Switch on “Set time automatically.” Your device will automatically adjust to your local time.
💡 Note: Stable network requirement: Upload speed≧1Mbps, Download speed≧5Mbps
Proceed with the following steps to troubleshoot network stability and speed. If network speed does not meet the above requirements, please connect to a stronger network.
Check the network stability on Allxon Portal
- Go to the Device List.
- Click on the device to enter the Device Details Page.
- Find your device connectivity status in the Current Power Status card under the Overview tab.
If the status changes to "Offline," it indicates an unstable network. Please double-check the functionality of your Ethernet/Wi-Fi connectivity to ensure it is working properly.

Test the network speed on the device
- Open a browser (e.g. Internet Explorer) and enter http://iinet.speedtestcustom.com/
- Click on the “GO” button to check network speed (network speed should meet the following requirements: Upload speed≧1Mbps, Download speed≧5Mbps).
Reset network if the above solutions don’t work.
Before resetting the network, make sure the Wi-Fi SSID/password and the Wi-Fi AP are working. If the Wi-Fi AP appears unstable, restart it and try again later.
💡 Note: All Wi-Fi passwords that were previously saved on your device will be deleted and set back to default after network reset.
To reset your network, proceed with the following steps on your device:
- Open “Windows Settings” and go to “Network & Internet.”
- Find “Network reset” to reset Wi-Fi.
- Connect to a stronger Wi-Fi.