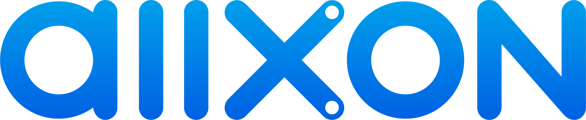💡 Skip ahead to:
Let’s Get Started!
Plugin Overview
The Portainer Server Plugin is built on the Portainer Server-Edge architecture. In this setup, you will configure a device as the Portainer Server and use it to connect and manage other devices as Portainer Edges. For more details on the architecture, head over to the Portainer documentation.
This plugin helps you seamlessly install and activate Portainer Server on your device. If you already have Portainer Server set up, you can use the plugin to configure it. Once the Portainer Server is ready, the plugin allows you to add multiple Portainer Edges and will automatically install the Portainer Edge Plugin on each device.
💡Note:
1. Portainer officially supports various installation environments (Docker Standalone, Docker Swarm, Kubernetes) for both Portainer Server and Edge. However, the Portainer Server Plugin supports only Docker Standalone installations.
2. The Portainer Server Plugin supports Allxon Agent version 3.11.4 and above. It is recommended to update your Allxon Agent before installing the plugin.
Fresh Installation
To perform a fresh installation of Portainer Server on your device, use the Commands Card of the Portainer Server Plugin:
- Select Fresh Installation under the Commands Card.
- In “Step 1 – Install Server,” choose the edition of Portainer Server you want and click Execute. Note that if you choose the Portainer Business edition, you will need to purchase a license from Portainer.
-png-1.png?width=2684&height=1398&name=image%20(1)-png-1.png)
- Once the installation is complete, you can find your Portainer Server information in the States Card under Server Info.
-png-2.png?width=688&height=356&name=image%20(3)-png-2.png)
- Next, expand Step 2 - Initialize Admin User and enter your account details and password for Portainer Server. Then, click Execute. The password must be at least 12 characters long.
-png.png?width=688&height=355&name=image%20(4)-png.png)
- Verify that your administrator account has been successfully created by checking the User Info in the States Card.
-png-1.png?width=688&height=355&name=image%20(5)-png-1.png)
💡Note: Initialize the admin user as soon as possible after completing the Portainer Server installation. If you encounter errors during user initialization, you might face a timeout due to security reasons. To resolve this, restart your Portainer Server by copying the Container ID from the States Card and running the command docker restart <CONTAINER ID> on your device. - Navigate to the Configs Card and select Edit Group Settings.
-png-1.png?width=688&height=355&name=image%20(6)-png-1.png)
- In the Group Settings, enter and save the admin username and password you just created, along with your Portainer Server URL and Portainer Server Tunnel Address.
-png-3.png?width=688&height=314&name=image%20(7)-png-3.png)
- The credentials you entered are used to create an API key. Return to the Portainer Server Plugin and verify that the API Key is activated in the States Card.
-png-3.png?width=688&height=353&name=image%20(8)-png-3.png)
- (Optional) If you are using Portainer Server Business edition, you will need to verify your license by entering it in Step 3 - Add Business License and clicking Execute.
-png-3.png?width=688&height=357&name=image%20(9)-png-3.png)
- (Optional) Your license key will appear in the Server Info section of the States Card.
-png-4.png?width=688&height=354&name=image%20(10)-png-4.png)
Adding an Existing Portainer Server
Follow steps 6, 7, and 8 from the previous section to configure your Portainer Server instance.
Adding Portainer Edge
You can add a Portainer Edge to your device in two ways:
Auto Onboarding for Mass Deployment – Available with Portainer Server Business Edition only
- Manual Device Addition – Supported by both Portainer Server Business and Community Editions
Auto Onboarding for Mass Deployment
- Under Add Portainer Edge in the Commands Card, expand Auto Onboarding and click Execute.
-png-4.png?width=688&height=353&name=image%20(11)-png-4.png)
- If the command executes successfully, click More Information in the dialog, expand Executing Command, and copy the complete command.
-png-3.png?width=688&height=353&name=image%20(12)-png-3.png)
-png-1.png?width=688&height=355&name=image%20(13)-png-1.png)
- Navigate to the device where you want to install Portainer Edge and enter the command in Send Command. Since this command is for auto onboarding, it can be applied to multiple devices. Select the devices before clicking Execute.
-png-1.png?width=2702&height=1408&name=image%20(14)-png-1.png)
-png-1.png?width=2706&height=1434&name=image%20(15)-png-1.png)
- You will see that the Portainer Edge Plugin is installed and the Portainer Edge instance is running as a Docker container on your device.
-png-1.png?width=2668&height=1288&name=image%20(16)-png-1.png)
- In your Portainer Server dashboard (running on your Portainer Server device), you’ll find the newly added Portainer Edge device in the waiting room. You can then associate the device with the server from the waiting room.
-png-1.png?width=2852&height=1544&name=image%20(17)-png-1.png)
Manual Device Addition
- Under Add Portainer Edge in the Commands Card, expand Manual Adding, specify a name for your device, and click Execute.
-png-1.png?width=2682&height=1382&name=image%20(18)-png-1.png)
- If the command executes successfully, click More Information in the dialog, expand Executing Command, and copy the complete command.
-png-1.png?width=2660&height=1382&name=image%20(19)-png-1.png)
-png.png?width=2652&height=1386&name=image%20(20)-png.png)
- Navigate to the device where you want to install Portainer Edge and enter the command in Send Command.
-png.png?width=2686&height=1406&name=image%20(21)-png.png)
- You will see that the Portainer Edge Plugin is installed and the Portainer Edge instance is running as a Docker container on your device.
-png.png?width=2684&height=1320&name=image%20(22)-png.png)
Check Portainer Edge Information
Once Portainer Edge is successfully installed and added to Portainer Server, you can view the Edge information in the Edge Info section of the States Card.
-png-2.png?width=2676&height=1394&name=image%20(23)-png-2.png)
Working with ngrok Plugin (Optional)
The Portainer Server Plugin helps with installing and setting up Portainer Server and Edge. To access Portainer services, go to your Portainer Server dashboard.
If your Portainer Server is running on a remote device that is on a different network from your operator machine, you can use the ngrok Plugin to create a tunnel for accessing the Portainer Server dashboard. Follow these steps to set up the ngrok Plugin:
- Navigate to your Portainer Server device.
- Open a tunnel for the Portainer Server dashboard using the ngrok Plugin. Enter your authtoken/API key, enable the Forward to HTTPS option, select Endpoints with HTTP, specify Port 9443, and optionally provide a name for your tunnel (e.g., portainer-server). Then, click Execute.
-png-2.png?width=2676&height=1388&name=image%20(24)-png-2.png)
- Access your Portainer Server dashboard using the link from the States Card.
-png-1.png?width=2674&height=1390&name=image%20(25)-png-1.png)
You’re All Set!