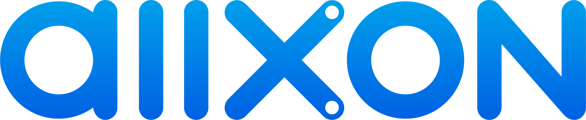💡 Skip ahead to:
Let’s Get Started!
Plugin Overview
Allxon provides essential remote device management solutions to simplify and optimize edge AI device operations. As an AI/IoT ecosystem enabler, connecting hardware (IHV), software (ISV), and service providers (SI/MSP), Allxon serves as the catalyst for fast, seamless connectivity across all systems.
The Allxon Octo SDK simplifies the integration and extension of custom-developed device plugins with a flexible and user-friendly development framework. By integrating the ngrok tunneling service with Allxon Plugin, you can easily access local services hosted on your edge devices via a web browser.
Plugin Installation
Once you have successfully enrolled your devices in Allxon Portal, proceed to download the ngrok plugin from Allxon Plugin Station to begin using ngrok services.
One-to-many deployment is a fundamental concept in Allxon solutions. You can select multiple devices and install the plugin simultaneously, empowering your devices with ngrok services instantly.
Configuring ngrok Credentials
The first step to using the plugin is to generate your ngrok authtoken and API key in the ngrok dashboard. Follow the steps below to complete the configuration in the ngrok plugin:
- On the ngrok Dashboard: Generating ngrok authtoken and API key
- Navigate to the ngrok dashboard: https://dashboard.ngrok.com/.
- Generate a new tunnel authtoken in the Authtokens page.
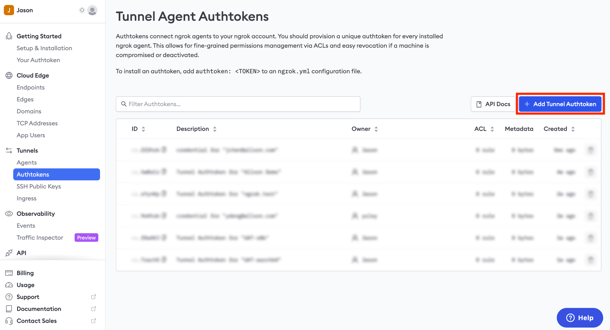
- Copy and securely store your Authtoken.
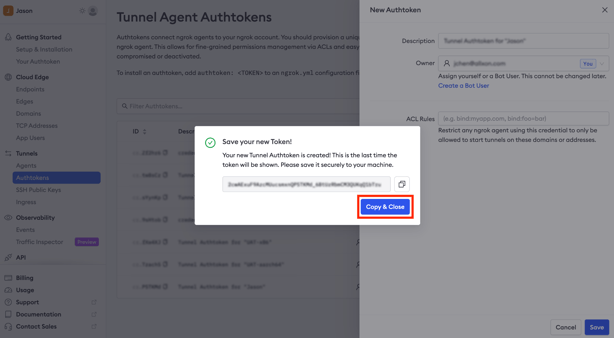
- Generate a new API key in the API page.
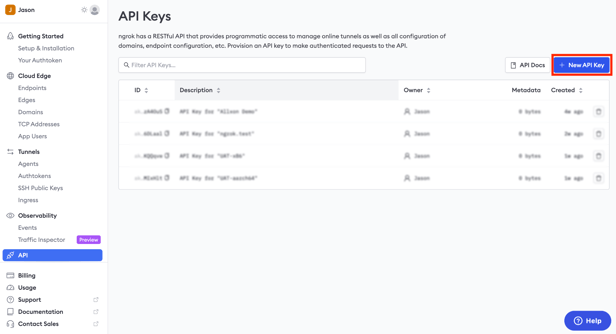
- Copy and securely store your API key.
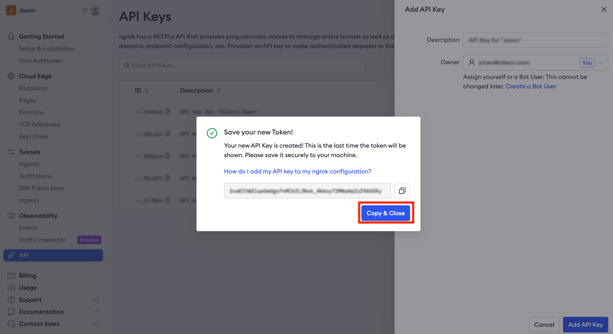
- On Allxon Portal: Configuring ngrok Plugin
-
Navigate to the ngrok plugin and click "Edit Group Settings" in the Configs card.
-png-3.png?width=2672&height=1354&name=image%20(10)-png-3.png)
-
Click "Edit" to enter your ngrok authtoken and API key, then click "Save".
-png-3.png?width=2678&height=776&name=image%20(11)-png-3.png)
-
Return to the ngrok plugin. If the tunnel status in the States card changes from "Cannot check status" to "Close", it indicates that your ngrok API key is active and working with the ngrok agent on your device.
-png-2.png?width=2670&height=1352&name=image%20(12)-png-2.png)
Opening a Tunnel
Tunneling is a service that the ngrok agent uses to expose your local services to the Internet, which is particularly useful for accessing remote devices with different network settings from operator machines. Follow the steps below to open two different tunnels on your devices:
-
Expand "Open tunnel" in the Commands card. Ensure that your ngrok authtoken is properly set in the Configs. Specify the endpoint with "tcp", the port with "22", and optionally provide a name. For example, forwarding TCP endpoint port 22 opens a tunnel for SSH connection. Click "Execute" to open the tunnel.
-png.png?width=2664&height=1368&name=image%20(13)-png.png)
-
Click "Execute" again.
-png.png?width=2658&height=1364&name=image%20(14)-png.png)
-
Go to the States card. If the tunnel is opened successfully, the tunnel status will be "Open", and the TCP endpoint will display your defined tunnel name with a link.
Learn more about ngrok's document for using the link to establish an SSH connection.
-png.png?width=2668&height=1374&name=image%20(15)-png.png)
-
To serve local file system directories in the plugin, specify the endpoint with "http", the port with "file:///home", and a name. Click "Execute".
-png.png?width=2664&height=1366&name=image%20(16)-png.png)
-
Navigate to the States card. Copy the HTTPS link from the HTTP endpoint and paste it into your web browser to browse the home directory of your remote device.
-png.png?width=2668&height=1382&name=image%20(17)-png.png)
*Initiating multiple endpoints is a paid feature of the ngrok service.
Closing a Tunnel
-
Expand "Close tunnel" in the Commands card. Enter the link associated with the tunnel you wish to close. Click "Execute".
-png.png?width=2652&height=1364&name=image%20(18)-png.png)
-
Click "Execute" again.
-png.png?width=2666&height=1362&name=image%20(19)-png.png)
-
The name and link of the closed tunnel will be removed from the States card. If you close all active sessions, the tunnel status will return to "Close".
You’re All Set!