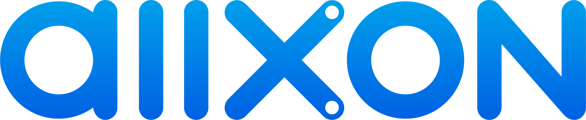| Available for: Custom Plan |
💡 Skip ahead to:
Introduction
This guide explains how to separate Allxon Agent installation process on your edge AI device from the device pairing process on Allxon Portal. The process is divided into two segments for two key reasons:
- When different people are assigned roles and permissions for downloading the Allxon Agent and managing device pairing in Allxon Portal.
- When pre-installing Allxon Agent is needed to reduce on-site network traffic during deployment.
Step 1: Download and Install Allxon Agent
Open the Linux terminal or Windows PowerShell on your edge device, then enter the Allxon Agent installation command as outlined in the step-by-step guide in Step 1.
Step 2: Pair Device
-
Go to Allxon Portal and click on the Group Settings
 icon in the Navigation bar on the left. Under the Access Token tab, find the Device Pairing section under the Add-Device Assistance button.
icon in the Navigation bar on the left. Under the Access Token tab, find the Device Pairing section under the Add-Device Assistance button.
-
Click on the Generate Pairing Token.

- Select the OS tab you need, then click on the Copy icon to copy the pairing command.

-
Then open your Linux terminal or Windows PowerShell again, paste the pairing command, and execute it. Your device will now be paired and appear on Allxon Portal.

- Finally, go to your Device List on Allxon Portal, and you will see that the device is successfully paired.

You’re All Set!