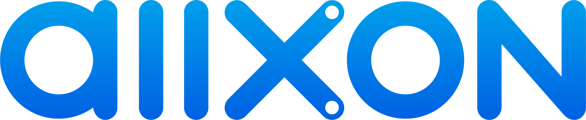💡 Skip ahead to:
Introduction
The Allxon Power Control tools, powered by the OOB Enabler within the Power Cycling feature, offer more than just the three essential options—Switch ON/OFF, Power Reset, and Force Shutdown. They also include two automated group-level functions, supported by Allxon OOB Enabler-Bolt, specifically designed to minimize management costs and reduce device downtime:
- Device Always ON: Automatically monitors and maintains the power status of devices at a group level, ensuring continuous operation across your fleet.
- Power ON/OFF Scheduling: Allows you to schedule device power ON or OFF times, enhancing energy efficiency while aligning with your operational needs.
OOB Enabler Capabilities Overview:
|
OOB Enabler |
Ajax |
Ajax |
Bolt |
|
APPGUID |
fbfdb9e2-da68-46c7-8f67-eb366514cad5 |
173a421c-1f7b-4405-9377-3a07587f1366 |
173a421c-1f7b-4405-9377-3a07587f1366 |
|
Version |
1.02.2001 |
1.00.2002 |
1.01.1005 |
|
Switch ON/OFF |
V |
V |
V |
|
Power Reset* |
V |
V |
V |
|
Force shutdown |
V |
V |
V |
|
Power Detection** |
|
|
V |
|
Power Scheduling** |
|
|
V |
|
Always ON** |
|
|
V |
* To execute a Power Reset, ensure the OOB Enabler is correctly connected to the device’s Power Reset features.
** To schedule power cycling or set up Always ON, ensure the OOB Enabler is correctly connected to the device’s power detection pin.
Learn more: How to Use Switch ON/OFF, Power Reset, and Force Shutdown on Allxon Portal?
Set Up Device Always ON & Power Scheduling
- Navigate to the Group Settings page, open the Configuration tab, and locate the Power Cycling card. Here, you’ll find two options: Device Always ON and Power Scheduling. Before configuring, ensure the Time Zone is set correctly to match the device's location.

- Click the Edit button to enable or configure your settings:
- Toggle Device Always ON to keep the device powered on continuously.

- Set up Power Scheduling (up to three schedules) to define specific ON/OFF times and the days they should apply.

*Note: Device Always ON and Power Scheduling cannot be enabled at the same time. Activating one will automatically disable the other.
- Toggle Device Always ON to keep the device powered on continuously.
- After configuring, click the Save button. A confirmation banner will appear in the upper-right corner.

- You can click the Activities dropdown arrow to view the edit history. Use the Calendar icon to filter by date.

Verify Your Configuration
- Go to the Device List and select the device where you’ve set up Power Scheduling or Device Always ON to open the Device Details Page.


- On the Current Device Status card, find the Power Scheduling & Always ON section. Configured settings will be displayed here. To modify them, click the pencil icon to return to the Group Settings Page.

View Event History
- Click the Power Status button to view the history of Power Scheduling and Always ON events. Use the Calendar icon to filter by date.

You’re All Set!