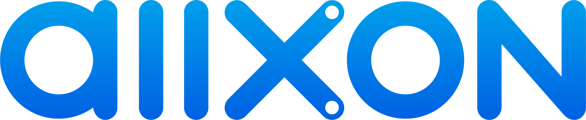Instruction
To pair your edge device, make sure Allxon Agent is already installed on your device. Then follow the steps below to get the pairing code.
<Environment> Your edge device

💡 Note
Don't have Allxon Agent installed on your device?
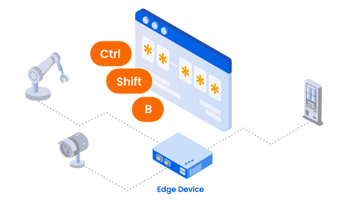
Quickly install Allxon Agent by following the instructions at Install Allxon Agent on Edge Device
Depending on your environment, you can choose between the following methods to obtain the device pairing code: Graphical User Interface (GUI) or Command-Line Interface (CLI).
Using Graphical User Interface (GUI)
<Environment>
Allxon Agent on edge device with Graphical User Interface.
- To open the Allxon Agent, click on its icon on your computer.
<💡 Note >
● If your device does not have Allxon Agent Installed on it, head to Install Allxon Agent on Edge Device to complete the installation.
● Set the operating system time to local time. - Click “Get Pairing Code” button.
-png.png?width=411&height=231&name=image%20(32)-png.png)
- A device pairing code will be generated and ready for pairing.
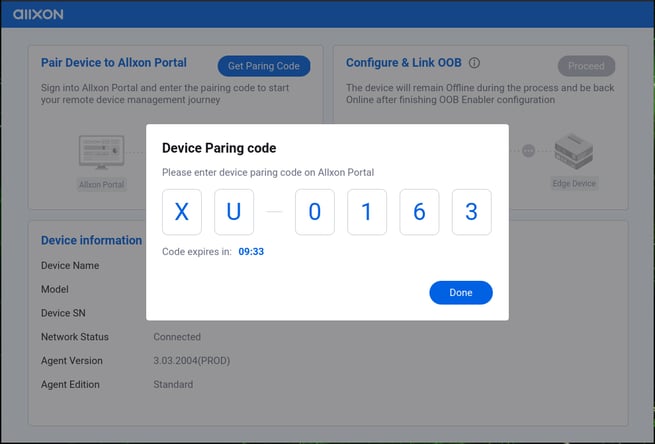
Using Command-Line Interface (CLI)
<Environment>
Allxon Agent on edge device with Command-Line Interface.
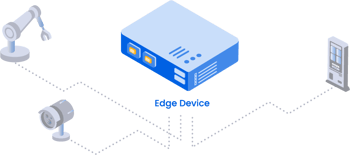
💡 Note
- If your device does not have Allxon Agent Installed on it, head to Install Allxon Agent on Edge Device
- The Command-Line Interface is only supported in the following architectures and operating systems:
- Linux on ARM for NVIDIA Jetson systems running on Ubuntu 18.04, 20.04
- Linux x86 (32-bit & 64-bit) devices running on Ubuntu 18.04, 20.04 & 22.04
- If you are accessing your device with Command-Line Interface, you can get the device pairing code by entering the command below via Terminal or SSH client.
-
Linux: Get Pairing Code Command via Terminal or SSH client.
allxon-cli agent pairing-code
-
-
- A device pairing code will be shown upon execution.
-png-2.png?width=659&height=213&name=image%20(7)-png-2.png)
-----------------------------------------------------------------------------
← Previous article Next article →
Install Allxon Agent via Command Prompt Add Your Device on Allxon Portal