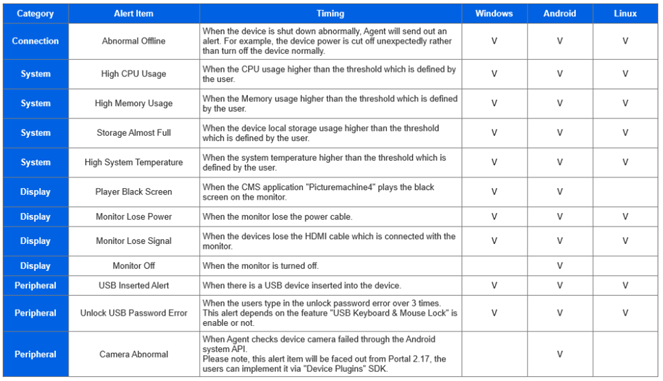Introduction
When it comes to remote device management, Allxon recognizes the importance of keeping up to date with the health statuses of your devices to ensure that operations remain in optimal condition. Allxon dedicates an Alerts page to help you set up real-time status updates about your devices’ connections, systems operations, displays, and peripheral devices.
You can set yourself up to receive notifications via email (SMTP), LINE, and Webhook. You will first need to configure your SMTP, LINE or Webhook settings before setting up the alert item and alert recipients via the Portal.
On Allxon Portal, enter the Alerts page by clicking on the Alerts icon.
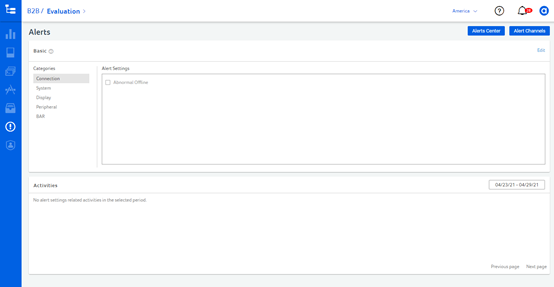
Hover to the top right corner and click on Alert Channels to start your setup.
7.1 Setup Mail (SMTP)
To receive alert emails, you will need to Enable this feature by obtaining the SMTP details from your IT department. After filling out the details, you will receive a verification code via email to verify and ensure the SMTP settings work.
💡 Note
This feature does not support versions older than Allxon Agent 2.12
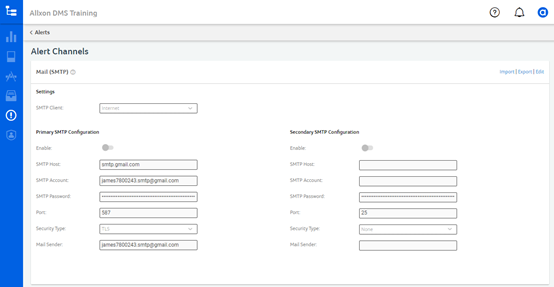
On the Alert Channels page, you will need to fill in the following details to configure the SMTP settings:
- SMTP Client: Allxon supports two types of SMTP client settings:
- Internet: alert mails will be sent from the outside of the SMTP server environment.
- Intranet: alert mails will be sent from the inside of the SMTP server environment. (Some enterprises have strict IT policies that do not allow SMTP mail to be sent from the outside. In this case, Allxon Agent can help to send out alert mails.)
- Enable/Disable: toggle the switch to Enable or Disable this feature.
- SMTP Host: domain of the user’s SMTP server.
- SMTP Account: account name of the user’s SMTP server account.
- SMTP Password: password of the user’s SMTP server account
- Port: port of the user’s SMTP server.
<💡 Note > Due to security reasons and IT policies, Port 25 is not available when the SMTP Client is operating on an Internet network. - Security Type: the security type supported by the user’s SMTP server. Allxon currently supports: TLS.
- Mail Sender: mailing address of the sender of the alert mails.
Once you have filled in all the details, click Save.
💡 Note
For more guidance on SMTP, head to the following topics.
7.2 Setup LINE
Allxon makes it easy for you to receive alerts on the go by partnering up with one of Asia’s most popular messaging platforms to elevate and streamline your smart remote device management experience.
On the Alert Channels page, scroll down to the LINE section to begin setup.
💡 Note
This feature does not support versions older than Allxon Agent 2.14
- First, you will need to obtain a LINE Channel Token from the LINE website (click on the "?" icon for a step-by-step guide on how to obtain the token).
- Fill in the details for the channel token and Enable the feature.
- Make sure the token is valid by triggering a verification process.
- After completing verification, you can select which LINE channel you would like to send alert messages to.
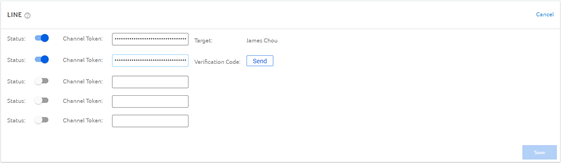
Click on Save to save the settings.
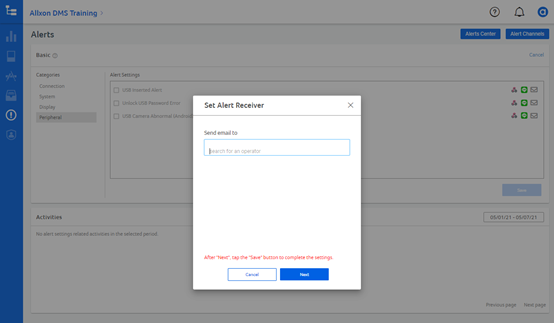
💡 Note
For more guidance on LINE, head to the following topic.
7.3 Setup Webhook
Setting up Webhook will help you receive alert messages on Allxon Portal.
Note: Webhooks help applications communicate with each other with custom requests and callbacks. They help to send automated notifications or information to other applications when something new happens.
To set up Webhook, scroll down to the Webhook section on the Alert Channels page.
- Enable the feature.
- Fill in the Webhook Name, Triggered URL, and Resolved URL (for more information on Webhook name and URL, click on the "?" icon for more guidance).
- Select between Generic and IFTTT for your Webhook service.
Click Next then Save to save the settings.
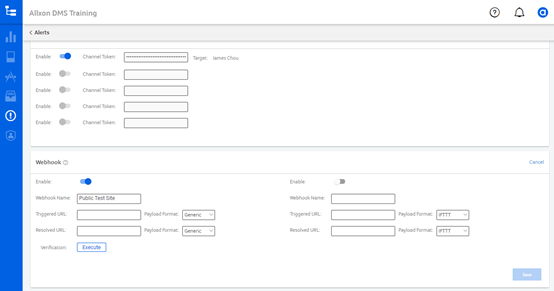
Allxon Portal will automatically communicate and verify with the Webhook service. Once the verification process is complete, you can select which Webhook services you would like to send alert messages to.
💡 Note
This feature does not support versions older than Allxon Agent 2.15.
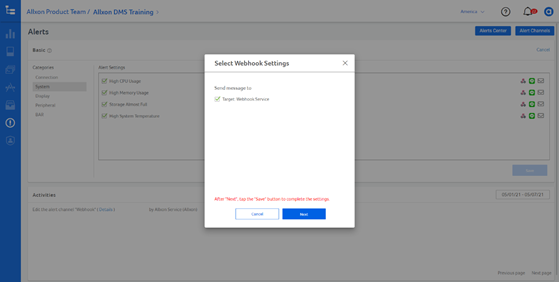
💡 Note
For more guidance on Webhook, head to the following topic.
7.4 Setup Alert Items and Alert Recipients
After configuring SMTP, LINE or Webhook settings, you can set up alert items and alert recipients on Allxon Portal.
- On the Alerts page, you will see several categories and alert settings. Select from the following to enable the alert items.
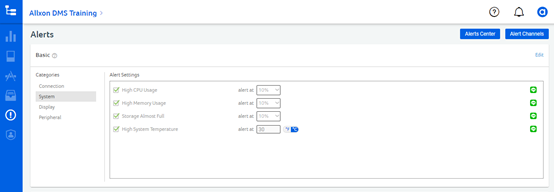
- Some alert items will require you to set the threshold for alerts like CPU usage (%), memory usage (%), disk usage (%), or system temperature (°F/°C).
<💡 Note > [Alert thresholds] Alert notifications will only be sent if the device has exceeded the threshold for more than 5 minutes. This is to prevent the system from sending false alarms and email alerts. e.g. If the system temperature drops back to normal in 4 minutes, the alert email will not be sent.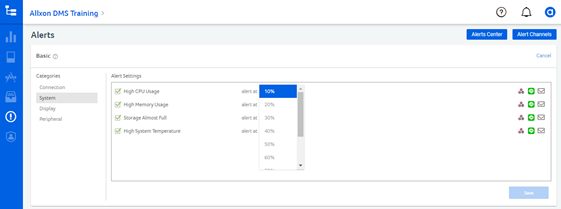
- Once you have set up your alert items, you can set up the recipients in Set Alert Receiver. Type in a valid user’s name or email address in the search bar. Allxon will match the names of the users in your system to make it easier for you to search.
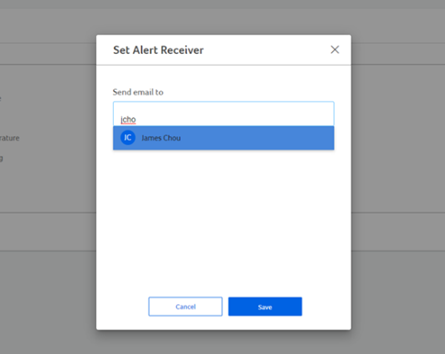
- Click Save to save your settings.
<💡 Note > if you click Save without setting up your alert recipients, a red banner will appear on the top screen to remind you to set your alert recipients.
7.5 Alert Center
Allxon helps you keep a record of all the alerts that have been sent, in the Alert Center. This helps you stay informed about the health statuses and performance history of your devices.
On the Alerts page, hover to the top right corner and click on the Alert Center.
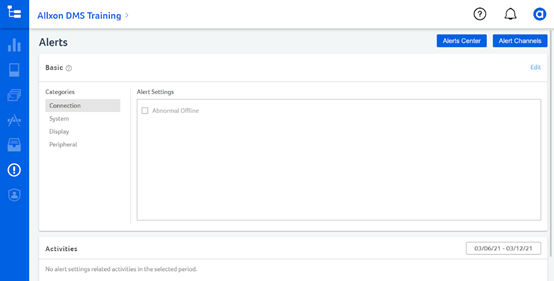
In the Alert Center, you will be able to see the general record of each alert. You can also see if technical issues have been attended to by checking if the alerts have been Triggered, Acknowledged or Resolved under Alert Status.
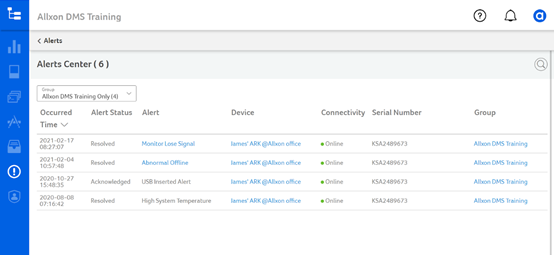
If the Alert appears in blue, you can click into the alert to learn more details.
7.6 Alert Table
Below is a table indicating the different categories and alert items available on Windows, Linux, and Android. “V” indicates the availability on each platform, and “T” indicates the alert items that have threshold settings. For threshold settings, see 6.7.4 Setup Alert Items and Alert Recipients.