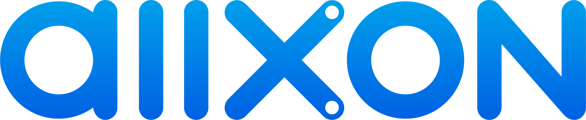冒頭
Allxon Provisioning Playbookは、プラグインとOTAアーティファクトの自動セットアッププロセスを提供し、統合したポータルで大量のデバイスを短時間で一斉に Provisioningができるようになります。以下、三つのステップで作成する方法を説明致します。
【Playbook Editor】
【Playbook Editor】というページは、AllxonのPortalである【Provision Playbook】にクリックしたらに最初に出てくるページです。
ここでは、未公開のPlaybookを確認がてき、新しい作成されたシーケンスに対する追加、削除、順番調整を行うことができます。
-
メイン画面(1~9は下記の図に併せてご確認ください。)
- Playbook 編集の手順について、【Playbook Editor】という文字の右側である【
】ボタンにクリックしてご参考ください。
- ご適用のOS/アーキテクチャを選択:LinuxARMS64、 Linux/x86_64、Windows/x86
- 【Plugin】をクリックしてプラグインリストに確認。
- 【OTA】をクリックし、OTAアーティファクトリストに確認。
- 【Drag and drop your Plugins and Artifacts here!】の点線枠に、必要なプラグインとOTAアーティファクトをドラッグ&ドロップし、追加、削除、順番の調整を行う。
- プレイブックの合計ストレージサイズを表示できる。
- 【Playbook Editor】で行ったすべてのアクションをクリアするには、【Clear All】をクリックする。
- 現在のアクションをすべて保存する。
- 設定したProvisioning Playbookを完了するには、【Publish】をクリックしましょう。
-
手動プロビジョニング (複数デバイスのプロビジョニングへの検証用)
大量のデバイスにプロビジョニングを実行するため、一まず【手動プロビジョニング】で確認しましょう。【Plugin】と【OTA】が正常にアップロードされ、順番調整された後、画面の右下にある【Provision Manually】ボタンをクリックしてください。その後、一つのデバイスまたは複数のデバイスを選択し、手動プロビジョニングで検証しましょう。
【Provisioning Playbook】
-
Overview
左上の【Overview】(概要)を開くと、現在のAuto Provisioning Statusを確認できます。
(1.)【Action】ボタンをクリックし、Auto Provisioningの状態を切り替えることができます。
- Auto Provisioningの有効化
- Auto Provisioningの無効化
Auto Provisioningが有効になっている場合、Generalの下に緑色の「有効」が表示されます。
(2.) Auto Provisioning Status History
【Action】ボタンに「View Status History」ボタンを押すと、Auto Provisioning Status History画面を開き、Playbook Status Historyを表示することが可能です。
詳細な検索は以下のようにフィルタできます:
- 日付と時間
- ステータス:公開済み/無効/有効
(3.) Provisioning Playbook の Provisioning Manually
- 【Provisioning Manually】をクリックし、既にグループ内にある単一または大量のデバイスにPlaybookを手動でProvisioningします。
- 利用可能なデバイス一覧が表示されるポップアップが表示されます。
-
Provisioning Activity
画面の左上の【Provisioning Activity】をクリックすると、これまで行われたアクティビティの履歴を表示することが可能です。さらに、右側の【Filter】を開くと、具体的な検索オプションが表示されます:
- Provision Status:完了/処理中
- Provisioningタイプ:手動/自動
(1.) Provisioning Details
表示されたこれまでの履歴の上に押すと、更なる情報を確認することができます。
更なるヒント
- 公開済みと未公開のプレイブックを比較する
👉🏻 Learn more: Allxon Provisioning Playbookの使い方